Note for Missouri Districts
All Missouri Districts are required to use the VLP Self-Assessment Practice Profile (SAPP) as of December 31, 2019. For questions regarding the VLP, contact Tim Roling (timothy.roling@dese.mo.gov).
The SAPP Tool
The Self-Assessment Practice Profile (SAPP) is a tool designed to help educators self-check implementation levels of newly learned skills and knowledge. Educators use the SAPP tool to produce results indicating their implementation levels. Building and district leaders use those results to build reports, providing a picture of implementation levels. Reports should be used for collective planning among all levels of educators. MMD educators are encouraged to use the SAPP at least twice per year. However, it can be used more frequently as a coaching or reflective tool as needed.
For each MMD practice, there is a Dashboard, Self-Assessment Questionnaire and Practice Profile. These are aligned to the professional development materials provided on www.moedu-sail.org.
Getting Started for Teachers (Screenshot Instructions)
- If you do not already have a SAPP account, click “Register” at the top right of the page.
- If you already have an account, click “Sign In” at the top right of the page.
- Enter your email and password and click “Log in.”
- The tool opens to the Data Dashboard.
- To complete a self assessment, click the MMD Practices tab and choose a practice by clicking a practice tab.
- In the box under the word “Name,” add a unique name to access your shaded practice profile after you submit your questionnaire.
- Complete the Self Assessment Questionnaire.
- For the yes/no questions, check the box for “yes,” and leave it unchecked for “no.”
- To share your data with the Building Leaders, click the button next to “Share with Building Leader.” This button is checked by default.
- Click “Save Self Assessment” at the bottom of the page. This action will take you to your results: shaded practice profile.
- Click back to return to the Dashboard.
- In the “Your Assessments” box at the bottom of the page, you will see your saved shaded practice profile.
Getting Started for Building Leaders (Screenshot Instructions)
- If you do not already have a SAPP account, click “Register” at the top right of the page.
- If you already have an account, click “Sign In” at the top right of the page.
- Enter your email and password and click “Log in.”
- The tool opens to the “Leader” page.
- At the bottom of the “leader” page, click “Create Report.”
- READ THE STEPS FOR CREATING A NEW BUILDING REPORT.
- Change the “Name” of your report. A default report name is prepared for you.
- To view multiple practices in one report, click each practice tab, and select the teachers you want to include for each practice.
- Select the teachers you want included in the building report for each practice.
- If fewer teachers are appearing than expected, ask teachers if they have clicked the “sharing” box next to the name of their shaded practice profile in the “Your Assessment” box
- After you have selected every teacher you want to include under each practice tab, click “Create Building Report”
- The report shows the number of teachers in each proficiency category for the essential functions.
- Scroll down to see ALL the practices in your report.
- At the bottom of the report, you can see each individual teachers’ practice profile.
- Click on the practice tab to view a list of individual teachers’ practice profiles
- Click on a teacher’s name (e.g. “John Smith Collaborative Teams Practice Profile”) to see that practice profile.
- Click back to go back to the Leader page.
Getting Started for District Leaders (Screenshot Instructions)
- If you do not already have a SAPP account, click “Register” at the top right of the page.
- If you already have an account, click “Sign In” at the top right of the page.
- Enter your email and password and click “Log in.”
- Make sure your district name appears at the top of the page.
- District accounts can only view building reports that have been “shared” by building leaders.
- Building reports are only visible if Building Leaders share the report by clicking on the “Share Building Report” button in the building leader’s account.
- Click on the building report you want to view.
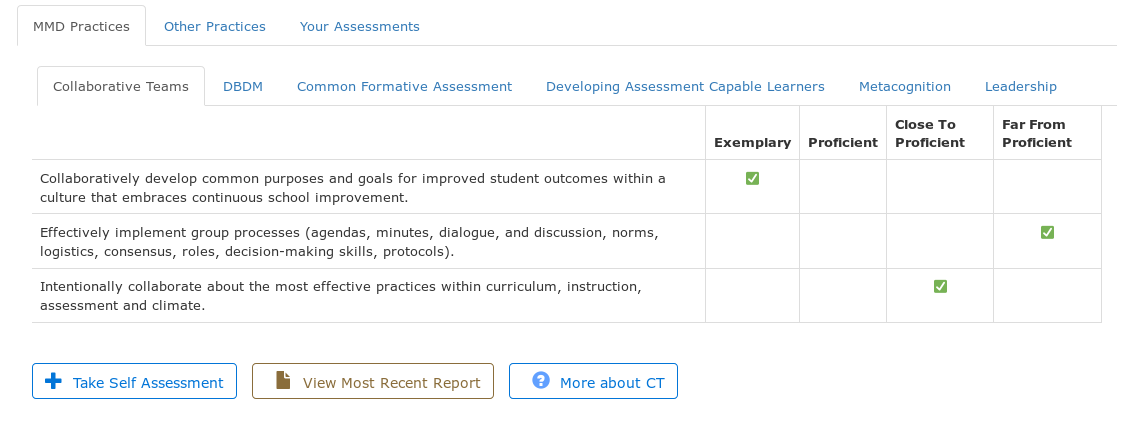
Data Dashboard

Self Assessment
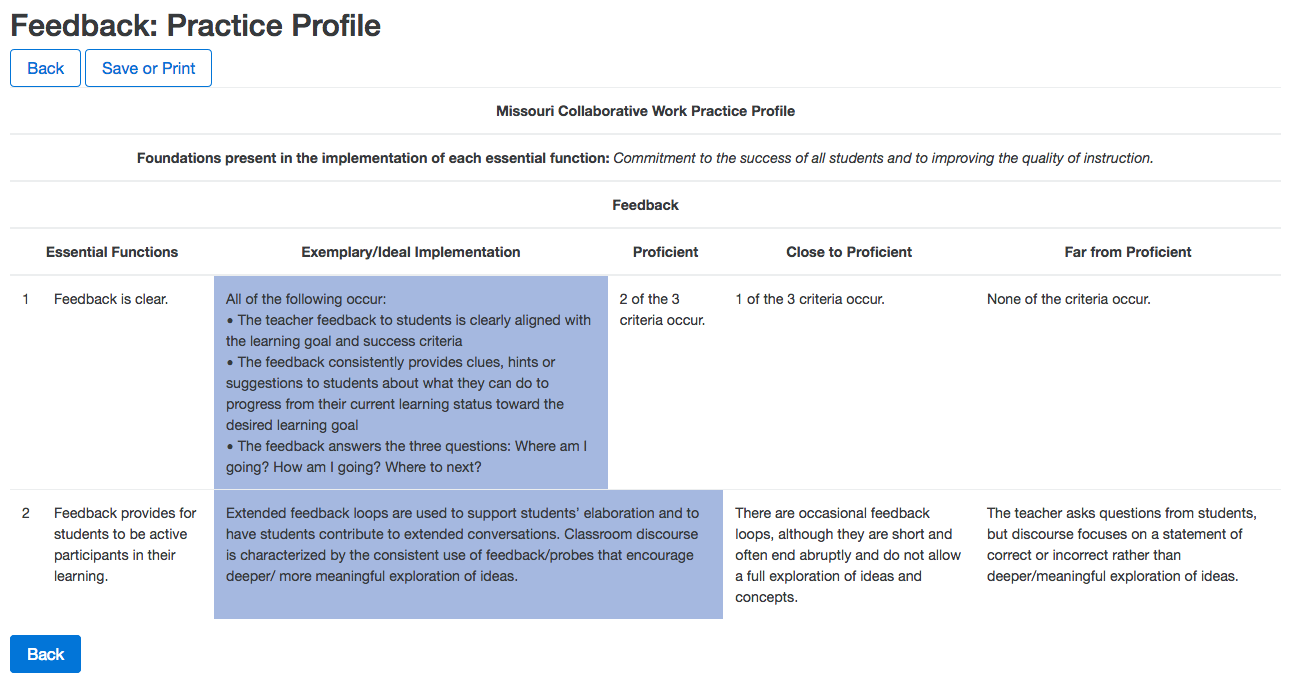
Practice Profile